显示导航窗口(Navigator window) 【N】
运行 Visual Basic 应用程序的编辑器【Alt】 【F11】
保存当前的图形 【Ctrl】 【S】
打开编辑文本对话框 【Ctrl】 【Shift】 【T】
擦除图形的一部分或将一个对象分为两个封闭路径【X】
撤消上一次的操作 【Ctrl】 【Z】
撤消上一次的操作 【Alt】 【Backspase】
垂直定距对齐选择对象的中心 【Shift】 【A】
垂直分散对齐选择对象的中心 【Shift】 【C】
垂直对齐选择对象的中心 【C】
将文本更改为垂直排布(切换式) 【Ctrl】 【.】
打开一个已有图文档 【Ctrl】 【O】
打印当前的图形 【Ctrl】 【P】
打开“大小工具卷帘” 【Alt】 【F10】
运行缩放动作然后返回前一个工具 【F2】
运行缩放动作然后返回前一个工具 【Z】
导出文本或对象到另一种格式 【Ctrl】 【E】 [画笔工具]
导入文本或对象 【Ctrl】 【I】
发送选择的对象到后面 【Shift】 【B】
将选择的对象放置到后面 【Shift】 【PageDown】
发送选择的对象到前面 【Shift】 【T】
将选择的对象放置到前面 【Shift】 【PageUp】
发送选择的对象到右面 【Shift】 【R】
发送选择的对象到左面 【Shift】 【L】
将文本对齐基线 【Alt】 【F12】
将对象与网格对齐 (切换) 【Ctrl】 【Y】
对齐选择对象的中心到页中心 【P】
绘制对称多边形 【Y】
拆分选择的对象 【Ctrl】 【K】
将选择对象的分散对齐舞台水平中心 【Shift】 【P】
将选择对象的分散对齐页面水平中心 【Shift】 【E】
打开“封套工具卷帘” 【Ctrl】 【F7】
打开“符号和特殊字符工具卷帘” 【Ctrl】 【F11】
复制选定的项目到剪贴板【Ctrl】 【C】
复制选定的项目到剪贴板 【Ctrl】 【Ins】
设置文本属性的格式 【Ctrl】 【T】
恢复上一次的“撤消”操作 【Ctrl】 【Shift】 【Z】
剪切选定对象并将它放置在“剪贴板”中 【Ctrl】 【X】
剪切选定对象并将它放置在“剪贴板”中 【Shift】 【Del】
将字体大小减小为上一个字体大小设置。 【Ctrl】 小键盘【2】
将渐变填充应用到对象 【F11】
结合选择的对象 【Ctrl】 【L】
绘制矩形;双击该工具便可创建页框 【F6】
打开“轮廓笔”对话框 【F12】
打开“轮廓图工具卷帘” 【Ctrl】 【F9】
绘制螺旋形;双击该工具打开“选项”对话框的“工具框”标签 【A】
启动“拼写检查器”;检查选定文本的拼写 【Ctrl】 【F12】
在当前工具和挑选工具之间切换 【Ctrl】 【Space】
取消选择对象或对象群组所组成的群组 【Ctrl】 【U】
显示绘图的全屏预览 【F9】
将选择的对象组成群组 【Ctrl】 【G】
删除选定的对象 【Del】
将选择对象上对齐 【T】
将字体大小减小为字体大小列表中上一个可用设置 【Ctrl】 小键盘【4】
转到上一页 【PageUp】
将镜头相对于绘画上移 【Alt】 【↑】
生成“属性栏”并对准可被标记的第一个可视项 【Ctrl】 【Backspase】
打开“视图管理器工具卷帘” 【Ctrl】 【F2】
在最近使用的两种视图质量间进行切换 【Shift】 【F9】
用“手绘”模式绘制线条和曲线【F5】
使用该工具通过单击及拖动来平移绘图 【H】
按当前选项或工具显示对象或工具的属性 【Alt】 【Backspase】
刷新当前的绘图窗口 【Ctrl】 【W】
水平对齐选择对象的中心 【E】
将文本排列改为水平方向 【Ctrl】 【,】
打开“缩放工具卷帘” 【Alt】 【F9】
缩放全部的对象到最大 【F4】
缩放选定的对象到最大 【Shift】 【F2】
缩小绘图中的图形 【F3】
将填充添加到对象;单击并拖动对象实现喷泉式填充 【G】
打开“镜工具卷帘” 【Alt】 【F3】
打开“图形和文本样式工具卷帘” 【Ctrl】 【F5】
退出 CorelDRAW 并提示保存活动绘图 【Alt】 【F4】
绘制椭圆形和圆形 【F7】
绘制矩形组 【D】
将对象转换成网状填充对象 【M】
打开“位置工具卷帘” 【Alt】 【F7】
添加文本(单击添加“美术字”;拖动添加“段落文本”) 【F8】
将选择对象下对齐 【B】
将字体大小增加为字体大小列表中的下一个设置 【Ctrl】 小键盘6
转到下一页 【PageDown】
将镜头相对于绘画下移 【Alt】 【↓】
包含指定线性标注线属性的功能 【Alt】 【F2】
添加/移除文本对象的项目符号(切换) 【Ctrl】 M
将选定对象按照对象的堆栈顺序放置到向后一个位置 【Ctrl】 【PageDown】
将选定对象按照对象的堆栈顺序放置到向前一个位置 【Ctrl】 【PageUp】
使用“超微调”因子向上微调对象 【Shift】 【↑】
向上微调对象 【↑】
使用“细微调”因子向上微调对象 【Ctrl】 【↑】
使用“超微调”因子向下微调对象 【Shift】 【↓】
向下微调对象 【↓】
使用“细微调”因子向下微调对象 【Ctrl】 【↓】
使用“超微调”因子向右微调对象 【Shift】 【←】
向右微调对象 【←】
使用“细微调”因子向右微调对象 【Ctrl】 【←】
使用“超微调”因子向左微调对象 【Shift】 【→】
向左微调对象 【→】
使用“细微调”因子向左微调对象 【Ctrl】 【→】
创建新绘图文档 【Ctrl】 【N】
编辑对象的节点;双击该工具打开“节点编辑卷帘窗” 【F10】
打开“旋转工具卷帘” 【Alt】 【F8】
打开设置 CorelDRAW 选项的对话框 【Ctrl】 【J】
【Ctrl】 【A】
打开“轮廓颜色”对话框 【Shift】 【F12】
给对象应用均匀填充 【Shift】 【F11】
显示整个可打印页面 【Shift】 【F4】
将选择对象右对齐【R】
将镜头相对于绘画右移 【Alt】 【←】
再制选定对象并以指定的距离偏移 【Ctrl】 【D】
将字体大小增加为下一个字体大小设置。 【Ctrl】 小键盘【8】
将“剪贴板”的内容粘贴到绘图中 【Ctrl】 【V】
将“剪贴板”的内容粘贴到绘图中 【Shift】 【Ins】
启动“这是什么"para" label-module="para">
重复上一次操作 【Ctrl】 【R】
转换美术字为段落文本或反过来转换 【Ctrl】 【F8】
将选择的对象转换成曲线 【Ctrl】 【Q】
将轮廓转换成对象 【Ctrl】 【Shift】 【Q】
使用固定宽度、压力感应、书法式或预置的“自然笔”样式来绘制曲线【I】
左对齐选定的对象 【L】
将镜头相对于绘画左移 【Alt】 【→】
文本编辑
显示所有可用/活动的 HTML 字体大小的列表 【Ctrl】 【Shift】 【H】
将文本对齐方式更改为不对齐 【Ctrl】 【N】
在绘画中查找指定的文本 【Alt】 【F3】
更改文本样式为粗体 【Ctrl】 【B】
将文本对齐方式更改为行宽的范围内分散文字 【Ctrl】 【H】
更改选择文本的大小写 【Shift】 【F3】
将字体大小减小为上一个字体大小设置。 【Ctrl】 小键盘【2】
将文本对齐方式更改为居中对齐 【Ctrl】 【E】
将文本对齐方式更改为两端对齐【Ctrl】 【J】
将所有文本字符更改为小型大写字符 【Ctrl】 【Shift】 【K】
删除文本插入记号右边的字 【Ctrl】 【Del】
删除文本插入记号右边的字符 【Del】
将字大小减小为字体大小列表中上一个可用设置 【Ctrl】 小键盘【4】
将文本插入记号向上移动一个段落 【Ctrl】 【↑】
将文本插入记号向上移动一个文本框 【PageUp】
将文本插入记号向上移动一行 【↑】
添加/移除文本对象的首字下沉格式 (切换) 【Ctrl】 【Shift】 【D】
选定“文本”标签,打开“选项”对话框 【Ctrl】 【F10】
更改文本样式为带下划线样式 【Ctrl】 【U】
将字体大小增加为字体大小列表中的下一个设置 【Ctrl】 小键盘【6】
将文本插入记号向下移动一个段落 【Ctrl】 【↓】
将文本插入记号向下移动一个文本框 【PageDown】
将文本插入记号向下移动一行 【↓】
显示非打印字符 【Ctrl】 【Shift】 【C】
向上选择一段文本 【Ctrl】 【Shift】 【↑】
向上选择一个文本框 【Shift】 【PageUp】
向上选择一行文本 【Shift】 【↑】
向上选择一段文本 【Ctrl】 【Shift】 【↑】
向上选择一个文本框 【Shift】 【PageUp】
向上选一行文本 【Shift】 【↑】
向下选择一段文本 【Ctrl】 【Shift】 【↓】
向下选择一个文本框 【Shift】 【PageDown】
向下选择一行文本 【Shift】 【↓】
更改文本样式为斜体 【Ctrl】 【I】
选择文本结尾的文本 【Ctrl】 【Shift】 【PageDown】
选择文本开始的文本 【Ctrl】 【Shift】 【PageUp】
选择文本框开始的文本 【Ctrl】 【Shift】 【Home】
选择文本框结尾的文本 【Ctrl】 【Shift】 【End】
选择行首的文本 【Shift】 【Home】
选择行尾的文本 【Shift】 【End】
选择文本插入记号右边的字 【Ctrl】 【Shift】 【←】
选择文本插入记号右边的字符 【Shift】 【←】
选择文本插入记号左边的字 【Ctrl】 【Shift】 【→】
选择文本插入记号左边的字符 【Shift】 【→】
显示所有绘画样式的列表 【Ctrl】 【Shift】 【S】
将文本插入记号移动到文本开头 【Ctrl】 【PageUp】
将文本插入记号移动到文本框结尾 【Ctrl】 End
将文本插入记号移动到文本框开头 【Ctrl】 【Home】
将文本插入记号移动到行首 【Home】
将文本插入记号移动到行尾 【End】
移动文本插入记号到文本结尾 【Ctrl】 【PageDown】
将文本对齐方式更改为右对齐【Ctrl】 【R】
将文本插入记号向右移动一个字 【Ctrl】 【←】
将文本插入记号向右移动一个字符 【←】
将字体大小增加为下一个字体大小设置。 【Ctrl】 小键盘【8】
显示所有可用/活动字体粗细的列表 【Ctrl】 【Shift】 【W】
显示一包含所有可用/活动字体尺寸的列表 【Ctrl】 【Shift】 【P】
显示一包含所有可用/活动字体的列表 【Ctrl】 【Shift】 【F】
将文本对齐方式更改为左对齐 【Ctrl】 【L】
将文本插入记号向左移动一个字 【Ctrl】 【→】
将文本插入记号向左移动一个字符 【→】

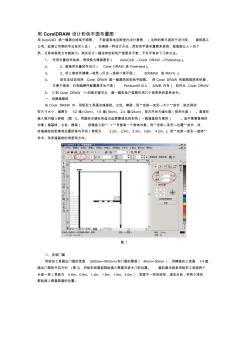 用coreldraw设计彩色平面布置图
用coreldraw设计彩色平面布置图

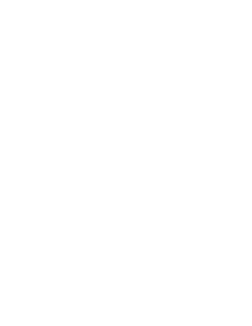 (整理)CorelDRAW设计彩色平面布置图. (2)
(整理)CorelDRAW设计彩色平面布置图. (2)