第1部分 图层基础知识
第1章 图层简介3
1.1 了解图层概念3
1.2 图层和Photoshop4
1.3 “图层”调板简介4
1.3.1 文档窗口中的图层5
1.3.2 图层剖析5
1.4 了解图层透明度5
1.5 图层的类型6
1.5.1 背景图层6
1.5.2 常规图层7
1.5.3 文本图层7
1.5.4 形状图层8
1.5.5 填充图层8
1.5.6 调整图层9
1.6 在Photoshop中使用图层9
1.7 PhotoshopCS3中的新增图层功能10
1.7.1 新用户界面10
1.7.2 智能滤镜11
1.7.3 新增的调整图层11
1.7.4 自动对齐图层和自动混合图层12
1.8 将理论付诸实践12
1.8.1 创建一个新文档12
1.8.2 添加照片12
1.8.3 为文本创建一个方框13
1.8.4 添加文本14
1.8.5 操作图层15
1.9 小结15
第2章 管理和组织图层16
2.1 创建图层16
2.1.1 从选区创建图层17
2.1.2 创建图层的其他方式18
2.2 选定图层18
2.2.1 选定单一图层18
2.2.2 选定多个图层18
2.2.3 使用移动工具选定图层19
2.3 管理图层20
2.3.1 复制图层20
2.3.2 合并图层21
2.3.3 转换背景图层22
2.3.4 移动图层内容23
2.3.5 对齐图层内容24
2.3.6 均匀分布图层内容25
2.3.7 更改图层顺序25
2.3.8 重命名图层及更改图层颜色25
2.3.9 设置图层的不透明度和填充26
2.3.1 0锁定图层27
2.3.1 1删除图层27
2.4 控制图层的位置28
2.4.1 使用标尺28
2.4.2 创建和使用参考线29
2.4.3 使用智能参考线30
2.4.4 使用网格定位31
2.4.5 对齐32
2.4.6 使用标尺工具测量距离和角度33
2.5 组织图层34
2.5.1 链接图层34
2.5.2 取消图层链接35
2.5.3 编组图层35
2.5.4 显示及隐藏图层和组40
2.6 小结40
第3章 调整图层大小和变换图层41
3.1 位图与矢量41
3.2 变换命令42
3.2.1 移动参考点42
3.2.2 提交或取消变换42
3.2.3 重复变换43
3.2.4 缩放43
3.2.5 旋转44
3.2.6 斜切44
3.2.7 扭曲44
3.2.8 应用透视45
3.2.9 变形45
3.2.1 0按固定角度旋转47
3.2.1 1水平翻转和垂直翻转47
3.2.1 2“自由变换”命令47
3.3 测量变换48
3.4 利用数字执行变换48
3.4.1 按精确数量移动49
3.4.2 精确移动参考点49
3.4.3 按数字缩放49
3.4.4 按数字旋转50
3.4.5 按数字斜切50
3.5 变换其他内容50
3.6 教程:变换文本图层51
3.7 小结53
第2部分 探索特殊图层类型
第4章 使用文本图层创建文本57
4.1 什么是文本图层57
4.2 添加文本图层58
4.3 选定文字59
4.4 使用点文本和段落文本60
4.4.1 创建点文本60
4.4.2 创建段落文本60
4.5 格式化字符61
4.5.1 选择字体62
4.5.2 设置字体样式64
4.5.3 设置字体大小66
4.5.4 设置行间距(行距)66
4.5.5 微调字母间距67
4.5.6 设置水平间距(字距调整)68
4.5.7 拉伸和挤压文本68
4.5.8 偏移基线68
4.5.9 选择文本颜色69
4.5.1 0通过消除锯齿平滑文本69
4.5.1 1控制分数宽度70
4.5.1 2使用系统文本处理70
4.5.1 3防止文本意外间断70
4.5.1 4旋转竖排字母70
4.6 格式化段落71
4.6.1 对齐文本71
4.6.2 对齐文本最后一行72
4.6.3 缩进段落72
4.6.4 调整段落间距73
4.6.5 控制连字73
4.6.6 选择书写方法74
4.6.7 调整单词与字母之间的间距74
4.6.8 指定溢出标点75
4.7 检查和更正拼写75
4.8 查找和替换文本76
4.9 创建变形文本77
4.10 在路径上创建文本78
4.10.1 定位文本79
4.10.2 翻转文本79
4.10.3 更改文本形状79
4.10.4 在闭合路径中创建文本80
4.11 创建位图文本图层80
4.12 将文本图层转换为形状图层81
4.13 从文本图层创建工作路径81
4.14 以蒙版形式创建文本82
4.15 了解文本美感82
4.15.1 Serif字型83
4.15.2 Sansserif字型83
4.15.3 显示字型84
4.16 教程:在实践中使用各种技术84
4.16.1 添加标题85
4.16.2 创建主体文本86
4.16.3 添加下沉的大写字母87
4.17 小结87
第5章 使用形状图层88
5.1 添加形状图层89
5.1.1 使用基本形状工具90
5.1.2 使用自定形状工具92
5.1.3 创建形状图层的其他方式93
5.2 编辑形状图层94
5.2.1 编辑形状图层的样式和内容94
5.2.2 移动和更改形状96
5.3 在单一图层上合并形状99
5.3.1 添加到形状区域100
5.3.2 从形状区域减去100
5.3.3 保留及排除重叠的形状区域101
5.3.4 在一个图层上重新组合现有形状101
5.3.5 对齐和分布形状102
5.4 教程:应用形状图层102
5.4.1 添加第一个形状102
5.4.2 添加筷子103
5.5 小结105
第6章 探索调整图层和填充图层106
6.1 调整图层简介106
6.2 创建调整图层107
6.2.1 设置调整图层选项108
6.2.2 通过“信息”调板预览颜色变化108
6.2.3 对特定图层应用调整109
6.3 编辑调整图层109
6.4 探索调整图层的类型110
6.4.1 调整色阶110
6.4.2 使用“曲线”调整图层微调对比度115
6.4.3 使用“色彩平衡”调整图层调整颜色120
6.4.4 更改亮度和对比度121
6.4.5 将彩色图像转换为黑白图像121
6.4.6 使用“色相/饱和度”调整图层调整颜色123
6.4.7 使用“可选颜色”调整图层更改CMYK值126
6.4.8 使用“通道混合器”调整图层混合颜色127
6.4.9 使用“渐变映射”调整图层着色图像128
6.4.10 使用“照片滤镜”调整图层模拟镜头滤镜129
6.4.11 使用“曝光度”调整图层调整色调130
6.4.12 反转图像的颜色131
6.4.13 应用阈值132
6.4.14 分离图像色调134
6.5 使用填充图层创建填充的区域134
6.5.1 添加填充图层135
6.5.2 使用“纯色”填充图层创建颜色块135
6.5.3 使用“渐变”填充图层创建渐变135
6.5.4 使用“图案”填充图层填充图案141
6.6 蒙版调整图层和填充图层142
6.7 对调整图层和填充图层应用混合模式143
6.8 小结144
第3部分 高级图层功能
第7章 使用混合模式组合图层147
7.1 选择混合模式148
7.2 了解混合模式148
7.3 混合模式介绍148
7.3.1 简单混合模式149
7.3.2 变暗模式150
7.3.3 变亮模式152
7.3.4 光线模式154
7.3.5 差值混合模式156
7.3.6 成分混合模式157
7.3.7 混合模式总结158
7.4 对混合的效果进行微调160
7.4.1 从混合中删除颜色通道160
7.4.2 创建挖空160
7.4.3 混合内部效果163
7.4.4 控制剪贴蒙版的混合164
7.4.5 禁用图层的透明蒙版165
7.4.6 使用图层蒙版和矢量蒙版隐藏效果165
7.4.7 按颜色范围混合166
7.5 对图层效果应用混合模式168
7.6 小结168
第8章 研究智能对象169
8.1 创建智能对象170
8.1.1 从一个或多个图层创建智能对象170
8.1.2 从Illustrator图形创建智能对象170
8.1.3 从图像文件创建智能对象171
8.2 编辑智能对象172
8.2.1 复制智能对象173
8.2.2 嵌套智能对象174
8.2.3 转换和删除智能对象174
8.3 使用智能滤镜175
8.3.1 应用智能滤镜175
8.3.2 编辑智能滤镜175
8.3.3 遮盖智能滤镜176
8.3.4 设置智能滤镜的混合模式178
8.4 导出和替换智能对象179
8.5 教程:练习使用智能对象179
8.6 小结181
第9章 使用蒙版182
9.1 蒙版的类型182
9.1.1 常规蒙版183
9.1.2 特定于图层的蒙版184
9.2 研究选区蒙版和alpha通道184
9.2.1 使用选区蒙版和快速蒙版模式184
9.2.2 将选区保存为alpha通道187
9.3 使用图层蒙版190
9.3.1 创建图层蒙版190
9.3.2 编辑图层蒙版191
9.4 使用矢量蒙版193
9.4.1 创建矢量蒙版193
9.4.2 编辑矢量蒙版194
9.5 管理图层蒙版和矢量蒙版195
9.5.1 将蒙版移动到不同的图层195
9.5.2 将蒙版作为选区载入195
9.5.3 链接蒙版和取消与蒙版的链接196
9.5.4 停用蒙版196
9.6 合并图层蒙版和矢量蒙版196
9.7 使用剪贴蒙版遮盖图层197
9.7.1 创建剪贴蒙版198
9.7.2 编辑剪贴蒙版198
9.8 教程:一个完整的示例199
9.8.1 创建手机的蒙版199
9.8.2 将各个元素合在一起201
9.8.3 创建最终的页眉图201
9.9 小结202
第10章 图层样式探究203
10.1 添加图层样式204
10.2 编辑和管理图层样式205
10.2.1 停用、隐藏和删除效果205
10.2.2 移动和复制效果及图层205
10.2.3 创建和管理预设图层样式206
10.2.4 将图层样式转变为单独的图层207
10.3 研究图层效果207
10.3.1 投影和内阴影208
10.3.2 外发光和内发光210
10.3.3 斜面和浮雕211
10.3.4 光泽214
10.3.5 颜色叠加、渐变叠加和图案叠加215
10.3.6 描边216
10.4 使用等高线217
10.4.1 使用等高线预设217
10.4.2 创建自定等高线217
10.5 教程:使用图层样式创建一个徽标218
10.6 小结222
第11章 使用图层复合223
11.1 “图层复合”调板简介223
11.2 创建和删除图层复合224
11.3 在图层复合之间切换225
11.4 更新图层复合226
11.5 更改图层复合的选项226
11.6 理解图层复合警告227
11.7 导出图层复合228
11.7.1 将图层复合导出到平面图像文件228
11.7.2 将图层复合导出到PDF文件228
11.7.3 将图层复合导出为Web照片画廊229
11.8 小结229
第4部分图层的实用方法
第12章 研究图层策略233
12.1 组织图层获得整洁的操作环境233
12.1.1 命名图层233
12.1.2 按内容编组图层234
12.2 存储不同的文档版本235
12.2.1 使用图层复合236
12.2.2 使用VersionCue236
12.2.3 创建自己的版本系统237
12.3 管理文档238
12.3.1 命名文件238
12.3.2 组织文件238
12.3.3 备份239
12.4 非破坏性编辑239
12.4.1 使用调整图层进行编辑240
12.4.2 使用智能对象和智能滤镜240
12.4.3 使用图层蒙版和剪贴蒙版241
12.4.4 复制图层241
12.5 拼合图像242
12.6 在团队中工作243
12.6.1 创建自证明文件243
12.6.2 确保文件的准确性244
12.6.3 遵守原则244
12.6.4 通过图层获得工作244
12.7 浏览常见的工作流程245
12.7.1 摄影245
12.7.2 Web设计246
12.7.3 打印设计247
12.8 选择策略248
12.8.1 浏览文档中的图层249
12.8.2 了解工具249
12.8.3 关注最终效果249
12.8.4 实现类似效果的三种方法249
12.9 小结251
第13章 在其他应用程序中使用图层252
13.1 了解PSD格式252
13.2 设置文件处理首选项253
13.3 使用其他分层文件格式255
13.3.1 使用TIFF格式255
13.3.2 使用Photoshop的PDF格式256
13.4 在其他应用程序中使用图层257
13.4.1 使用AdobeCreativeSuite257
13.4.2 通过照片编辑工具使用PSD文件268
13.4.3 浏览QuarkXPress7对Photoshop图层的支持272
13.4.4 其他应用程序275
13.5 小结275
第14章 使用图层进行设计276
14.1 在设计环境中调整照片276
14.1.1 添加“色阶”调整图层277
14.1.2 使用图层蒙版实现选择性调整278
14.1.3 整理蒙版279
14.1.4 将调整应用到一批照片上280
14.2 使用图层设计网站280
14.2.1 新建一个文档281
14.2.2 使用设计网格281
14.2.3 设置网格282
14.2.4 创建标题图像282
14.2.5 添加菜单283
14.2.6 添加徽标285
14.2.7 布局页面的其他部分286
14.2.8 组织图层289
14.2.9 导出策略290
14.3 创建蒙太奇效果293
14.3.1 添加前两个照片294
14.3.2 使用图层蒙版合并照片294
14.3.3 使用混合模式添加深度295
14.3.4 蒙太奇的构图295
14.3.5 添加更多图像296
14.3.6 创建其他版本296
14.3.7 使用蒙太奇创建宣传手册298
14.4 创建混合素材图像300
14.4.1 准备扫描的素材300
14.4.2 合成插图301
14.4.3 创建河流和天空302
14.4.4 添加一些手写文本和涂鸦302
14.4.5 最终添加一些照片303
14.5 小结304
第15章 使用图层处理照片305
15.1 润饰风景图像305
15.1.1 向整个图像应用调整306
15.1.2 创建蒙版306
15.1.3 使图像突显出来308
15.2 修复照片中的偏色309
15.2.1 校正桥照片310
15.2.2 校正麦克风照片312
15.3 润饰肖像313
15.3.1 增强曝光度313
15.3.2 增强皮肤色调314
15.3.3 完成修改317
15.4 将彩色照片转换为黑白照片319
15.4.1 使用“色相/饱和度”调整图层转换图像320
15.4.2 使用“通道混合器”调整图层转换图像321
15.4.3 使用“黑白”调整图层转换图像322
15.4.4 比较三种方法323
15.4.5 完成一幅黑白图像323
15.5 对齐两张手持式相机拍摄的照片324
15.5.1 创建文档324
15.5.2 对齐图层324
15.5.3 创建最终图像325
15.6 小结327
第16章 使用图层创建个人项目328
16.1 制作和打印请柬328
16.1.1 为请柬创建一个文档329
16.1.2 布局请柬329
16.1.3 添加文本和图形330
16.1.4 在一个页面中放置多个副本333
16.1.5 为该文档做打印的准备工作335
16.1.6 打印请柬335
16.2 制作海报336
16.2.1 创建新文档336
16.2.2 添加照片337
16.2.3 创建文本和图形元素337
16.2.4 向照片添加滤镜340
16.3 创建日历341
16.3.1 创建基本布局342
16.3.2 添加照片342
16.3.3 为月视图创建空间342
16.3.4 创建月视图343
16.3.5 添加年份、月份和标题345
16.3.6 创建多个页面346
16.4 小结346
附录A 使用随书光盘347
附录B 用于图层的快捷键3492100433B

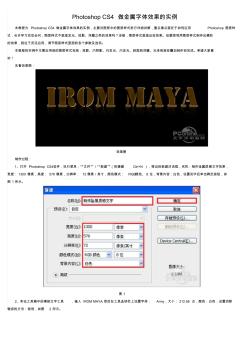 PhotoshopCS4做金属字体效果的实例
PhotoshopCS4做金属字体效果的实例

 HPCS3000系统机械部件
HPCS3000系统机械部件