精品文献
CAD图形填充后怎么分割

CIMPLICITY使用CAD图形教程
第一步:打开所需要粘贴进 CIMPLICITY 里的 CAD 图。 第二步:框选所需要粘贴进 CIMPLICITY 里的 CAD 图内容。 第三步:打开 CIMPLICITY ,并选择粘贴,如图所示,选择 PASTE SPECIAL 第四步:选择 BITMAP 选项,点击确定。 第五步:粘贴后,右键点击粘贴进来的对象,选择如下图所示的选项。将粘贴进来的 CAD 图转换成 CIMPLICITY 里的画面对象。 第六步:选择是。 第七步:右键点击转换好的图形对象,打开组,后根据实际需要进行修改(线条颜色等) 。

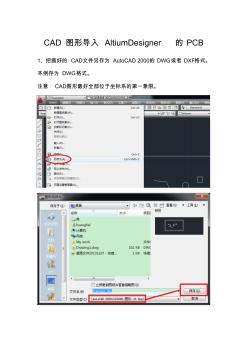
CAD图形导入AltiumDesignerPCB
CAD 图形导入 AltiumDesigner 的 PCB 1、把画好的 CAD文件另存为 AutoCAD 2000的 DWG或者 DXF格式。 本例存为 DWG格式。 注意: CAD图形最好全部位于坐标系的第一象限。 2、打开 Altium Designer,新建一个 PCB文件。 3、点击“文件——导入”: 4、选中刚刚保存的 CAD文件,打开: 5、 设定单位为 mm,定位 CAD零点位置,设置默认线宽 0.508mm, 设置 PCB层为 Top层(或其他)。 6、点击确定后,倒入图形如下图: 7、图中绿色是因为线宽超出了规则,在 Design——Rules中修改。





