精品文献
无线路由安装
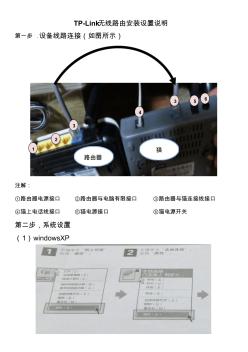
TP-Link无线路由安装设置说明(图文详解)
TP-Link无线路由安装设置说明 第一步 ,设备线路连接(如图所示) 注解: ①路由器电源接口 ②路由器与电脑有限接口 ③路由器与猫连接线接口 ④猫上电话线接口 ⑤猫电源接口 ⑥猫电源开关 第二步,系统设置 (1)windowsXP 1 2 6 5 3 4 3 路由器 猫 (2)windows Vista 第三步,设置上网帐号和密码:(特别提醒 ,在 windows Vista/win7 系统 下先进行无线连接,请在屏幕右下角依次选择“无线网络图 标—连接到网络—在列表中选择 TP-LINK_8911BC—连接成功再进行 如下操作) (1)打开 IE 浏览器, (2)在地址栏中输入: 192.168.1.1(如图) (3)单击回车,输入用户名: admin 密码: admin(如图) (4)单击“确定”,显示(如图) (5)选择左侧设置向导,显示如下 (6)单击“下一步”

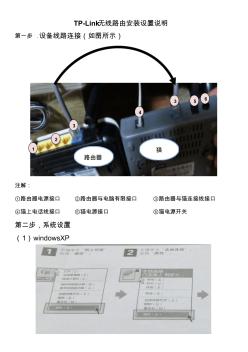
TP-Link无线路由安装设置说明(图文详解)
TP-Link无线路由安装设置说明 第一步 ,设备线路连接(如图所示) 注解: ①路由器电源接口 ②路由器与电脑有限接口 ③路由器与猫连接线接口 ④猫上电话线接口 ⑤猫电源接口 ⑥猫电源开关 第二步,系统设置 (1)windowsXP 1 2 6 5 3 4 3 路由器 猫 (2)windows Vista 第三步,设置上网帐号和密码:(特别提醒 ,在 windows Vista/win7 系统 下先进行无线连接,请在屏幕右下角依次选择“无线网络图 标—连接到网络—在列表中选择 TP-LINK_8911BC—连接成功再进行 如下操作) (1)打开 IE 浏览器, (2)在地址栏中输入: 192.168.1.1(如图) (3)单击回车,输入用户名: admin 密码: admin(如图) (4)单击“确定”,显示(如图) (5)选择左侧设置向导,显示如下 (6)单击“下一步”