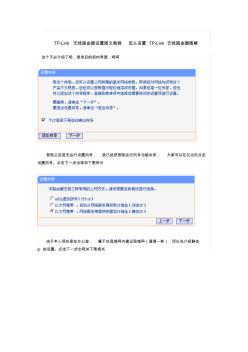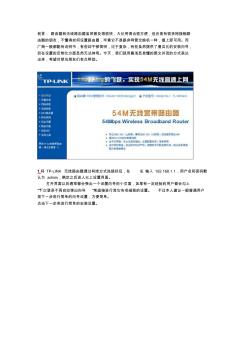产品名称:TP-LINK TL-WR845N
最高传输速率:300Mbps
网络标准:无线标准:IEEE 802
网络协议:CSMA/CA,CSMA/CD,
网络接口:1个10/100Mbps WAN
天线数量:2根 外置天线
VPN支持:支持
WDS功能:支持WDS无线桥接
WPS功能:支持WPS快速安全设
无线安全:无线MAC地址过滤
信道数:1-13
防火墙功能:内置防火墙
网络管理:本地Web管理控制,
覆盖范围:单频(2.4-2.4835GH
天线类型:外置全向天线
状态指示灯:SYS,WLAN,Link/Ac
产品尺寸:192×129×32mm
-