PublicWRTPublicWRT支持哪些路由器文献

 腾达路由器与TP-link路由器做网桥WDS(已验证成功了的)
腾达路由器与TP-link路由器做网桥WDS(已验证成功了的)
腾达路由器与TP-link路由器做网桥WDS(已验证成功了的)
腾达路由器与 TP-link 路由器做网桥 WDS (本方案已经验证成功了的 ) 信号路径: 公网—— TP-link 路由器——腾达路由器——电脑 注意: TP-link 路由器与腾达路由器的名字 SSID 不能相同 第一步: TP-link 路由器的设置 1.TP-link 路由器不要设置密码 2. TP-link 路由器的 WDS 设置 第二步: 填写腾达的相关信息 腾达路由器的设置: 注意修改腾达的默认配置,否则会有冲突,以下是修改后变成了正确的配置: 全部设置完之后,记得保存,然后把两个路由器重启即可。 关键点: 两路由器要分别把对方的物理地址 MAC 登记好, 两路由器的名字 SSID 不能是一样的, LAN 地址的 IP 地 址要在同一网段,但不能是相同的 填写 TP-link 的物理地址

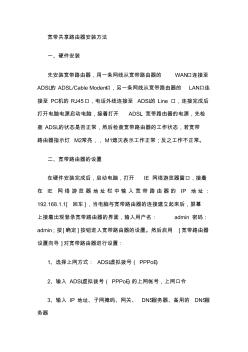 如何安装路由器
如何安装路由器
如何安装路由器
宽带共享路由器安装方法 一、硬件安装 先安装宽带路由器,用一条网线从宽带路由器的 WAN口连接至 ADSL的 ADSL/Cable Modem口,另一条网线从宽带路由器的 LAN口连 接至 PC机的 RJ45口,电话外线连接至 ADSL的 Line 口,连接完成后 打开电脑电源启动电脑,接着打开 ADSL、宽带路由器的电源,先检 查 ADSL的状态是否正常,然后检查宽带路由器的工作状态,若宽带 路由器指示灯 M2常亮,, M1熄灭表示工作正常;反之工作不正常。 二、宽带路由器的设置 在硬件安装完成后,启动电脑,打开 IE 网络游览器窗口,接着 在 IE 网络 游览 器 地址 栏中输 入 宽带 路由器的 IP 地址: 192.168.1.1[ 回车 ],当电脑与宽带路由器的连接建立起来后,屏幕 上接着出现登录宽带路由器的界面,输入用户名: admin 密码: admin;按 [确定 ]按钮进