Revit Structure将多材质的物理模型与独立、可编辑的分析模型进行了集成,可实现高效的结构分析,并为常用的结构分析软件提供了双向链接。它可帮助您在施工前对建筑结构进行更精确的可视化,从而在设计阶段早期制定更加明智的决策。Revit Structure为您提供了BIM所拥有的优势,可帮助您提高编制结构设计文档的多专业协调能力,最大程度地减少错误,并能够加强工程团队与建筑团队之间的合作。
以下功能是 Revit Structure 2011的新功能或增强功能。 有关其他详细信息以及 Revit Structure 新功能的更具交互性的列表:
用户界面增强功能 无模式属性选项板重复上一个命令/重复最近使用的命令快速访问工具栏 (QAT): 每个应用程序一个 QAT增加了 QAT 中的默认命令的数目对话框中的自定义选项:向上/向下移动命令、添加分隔符、删除命令改进了对状态栏上的“工作集”和“设计选项”的访问功能区增强: 经过重新设计的“修改”选项卡: 一致的修改工具 - 面板和按钮在“修改”选项卡的左侧始终以相同的顺序排列。可根据需要启用/禁用按钮。更新了“修改”选项卡名称了,以反映附加的活动上下文选项卡。 “修改”选项卡(处于活动状态时)右侧附加了上下文选项卡内容。“修改”和上下文相关内容以灰色的可视栏分隔。对核心修改工具(“对象操作”命令)的永久访问权限: 移动复制旋转镜像 - 拾取轴镜像 - 绘制轴删除类型选择器增强 类型选择器与“属性”选项板组合在一起。一直处于打开状态;可以使用“属性”功能区面板中提供的“属性”选项板按钮来打开/关闭。 “组编辑模式”访问 面板已移出功能区,但可以在调用时悬浮于绘图区域中。默认位于绘图区域左上角,可以移动。 内建模型 启动或编辑内建模型时,族功能区取代项目功能区显示;编辑完成后,恢复为项目功能区。 根据用户反馈改进的图标
大型团队工作流:链接模型 对工作共享文件中的工作集可见性控制的增强: 工作集的默认可见性可以打开/关闭链接模型的工作集可以按照主体模型控制链接模型的可见性可以将视图过滤器应用于主体模型中的链接模型可以标记链接文件中的图元,但是房间、空间和面积除外可以从链接模型中的墙自动生成天花板网格可以将视图过滤器应用于链接文件
图形 可编辑视图中可用的真实材质硬件加速 (DX9) 默认处于启用状态详细程度(适用于缩放)环境光阻挡显示性能改进(超过 30%)机械和电气图纸的显示性能获得显著改进(最高可达 200%)
材质 Protein 2.0 外观,在单个项目库中通过以下方式提高了 3ds Max 的互操作性: 以 Protein 2 外观将 FBX 文件导出到 Max 以 Protein 2 外观导入 DWG 文件和 ADSK 文件注意3ds Max/Design 2011 是转移材质所必需的。 通过 Protein 2 材质支持新的真实显示样式Protein 2 中提供的新材质种类(包含程序外观)
Inventor 互操作性 支持椭圆形风管、电缆桥架和线管连接件支持新的电气属性(如电机)提高了导入 ADSK 文件时的性能提高了 AEC Exchange 功能 支持 Protein 材质
性能提高 图形 MultiCore 操作与中心文件同步模型打开用户界面反应时间链接模型
DWG 导出 提高了将 Revit 文件导出为 DWG 时的视觉逼真度用于“真彩色”的导出选项用于“文字”处理的导出选项
族编辑器增强 可交互浏览 Revit 族中的参数值可以锁定标记的尺寸标注报告参数
参数增强 默认参数类型(长度与文字)自动设置的参数组
临时尺寸标注增强 记住尺寸界线 族编辑器:在永久尺寸标注上单击鼠标右键可选择标签可以控制临时尺寸标注字体大小和背景(透明或不透明)
三维对齐增强 “对齐”工具现在可以在图元的节点、顶点、边缘、表面、形状或标高上使用
具备高几何图形精度的扩展区域 以前的 Revit 版本无法在距离项目原点 1 英里以外的位置保持预期的几何图形精度级别。Revit 现在能保持位于项目原点 20 英里以内的图元的几何图形高精度级别。
选择增强 当前视图或整个项目中的“选择全部实例”
文字注释增强 其他引线附着点:左上 (TL)、左中 (ML)、左下 (BL)、右上 (TR)、右中 (MR) 以及右下 (BR)。可以调整引线端点距离可以在文字周围显示框可以创建项目符号和编号
图纸增强 创建新的图纸列表行,以创建占位符图纸将占位符图纸转换为项目图纸图纸的轴网导向,可用于创建一致的图纸
楼板增强 可以设置金属压型板楼板的跨方向
分析 日光路径 用于显示自然光和阴影对建筑和场地产生的影响的交互式工具
结构分析增强 从柱和梁水平投影 您现在可以从柱水平投影到默认平面或命名的参照平面。您还可以从梁的中心线、定位线、网格和命名的参照平面进行水平投影。 从墙核心层的中心水平投影 您现在可以指定墙核心层的中心,以适应垂直复合结构墙的各种宽度。 柱的垂直投影自动检测行为 柱的顶部或底部垂直投影现在将自动检测梁(当不存在结构楼板时)。 从梁垂直投影 您现在可以从梁的定位线或底部垂直投影。 柱的手动分析调整 您现在可以使用柱分析模型的顶部或底部作为手动分析调整的来源。 梁与柱之间的刚性链接增强 将在梁与多个相邻的柱之间形成增强的刚性链接,且刚性链接的创建由梁和柱上的参数来控制。
钢筋增强 螺纹钢筋钢筋项目单位楼板边缘钢筋第一个和最后一个钢筋集现在可在项目中隐藏钢筋的其他弯钩弯曲半径混凝土主体保护层参照具有可配置的对象样式混凝土主体保护层参照线现在保留在视图中(在调整钢筋尺寸和重新定位钢筋时) “主筋空间”现在是区域钢筋标记的标签类别参数
混凝土连接/清理 改进了弯曲梁和可变梁轮廓的混凝土端点连接和清理
斜柱 钢与混凝土端点位置几何图形和贴面梁到柱的连接平面视图放置柱端点几何图形位置控制(柱附着到梁时) 剖切与附着的结构楼板相切的柱 未附着的柱端点剖切外观
梁系统增强 使用墙和梁指定梁方向使用独立绘制线指定梁方向在保留梁图元的同时删除梁系统
桁架增强 下弦杆附着到结构楼板和基础底板在附着的桁架上绘制弦在保留梁图元的同时删除桁架族
连接符号增强 新增的其他负荷连接符号族可以载入并管理连接符号族(从“结构设置”对话框中)
Subscription Advantage Pack 注意以下各项是以前专门为 Subscription 客户发行的。
明细表中的条件格式明细表中的图元剖面面积和线宽“跨方向”工具“DWG 导出”增强(支持“索引颜色”和“真彩色”)构建到连接的梁和柱中的钢梁的梁连接端切割文字格式快捷键(Ctrl B、Ctrl I 和 Ctrl U)梁系统标记用间隙拆分墙快捷键 UI查找和替换注释中的文字在线类型之间转换:模型、详图、符号以正确的 RGB 颜色导出为 DWG链接文件性能增强与给定板(带有顶部和底部的选择)中的 x,y 位置的坡度角和高程对应的新 API“隔热层”工具 使用 3D CAD 几何图形放置梁控制梁长度允差 将在明细表字段中显示的“A”和“W”用户定义参数中国、俄罗斯、意大利的乡土风格内容结构扩展: 加强筋的冲突桥设计模型
Revit Extensions 共享参数转换器 模型预览Autodesk Revit DB Link墙架构增强: 用于选择立筋龙骨位置的新方法(露出墙层) 墙和洞口的多重选择 钢质框架生成器钢筋增强: 导出和绘制用户定义的钢筋或 ASD 中设计好的钢筋导出和绘制由 ASD 中的 REX 识别的图元模板在梁和柱的延伸部分露出所需的钢筋利用新安装的零件内容(带有梁、柱和墙延伸部分)提供内容映射工具,从而同步在 RST、RSA 和 ASD 之间共享的代码相关数据使用形状代码生成钢筋
用户帮助(文档) 过渡到 Web 帮助,其中包括改进的搜索功能简化的帮助参考内容视频格式的简短教程其他增强的工具提示新的动画工具剪辑改进的初次体验
其他增强 自定义立面标记在图纸列表中列出项目中没有的图纸渲染的背景图像重复上一个命令图纸布局网格删除 4 核心渲染限制 Google Maps™ 映射服务界面(“位置”对话框)可用于显示项目位置2100433B

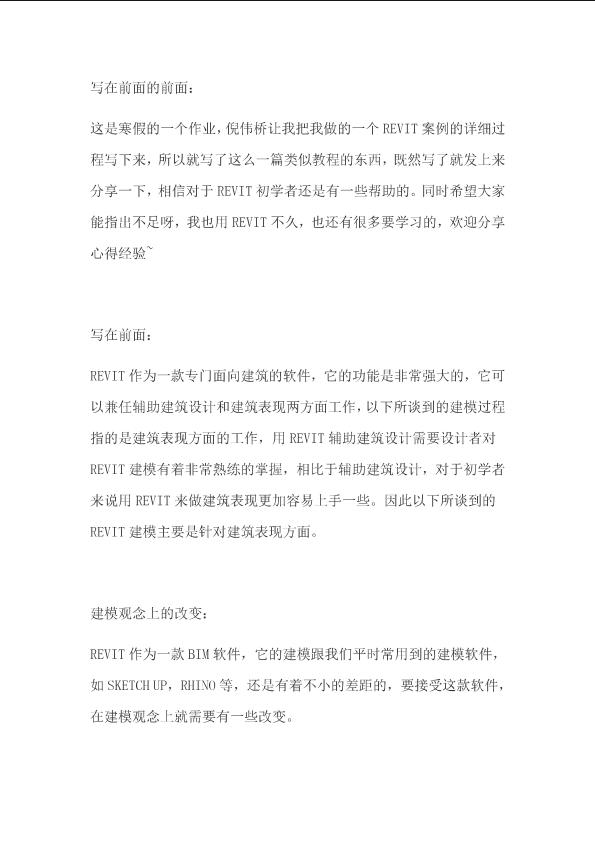 BIM revit 2013 2014教程-手把手教会revit
BIM revit 2013 2014教程-手把手教会revit
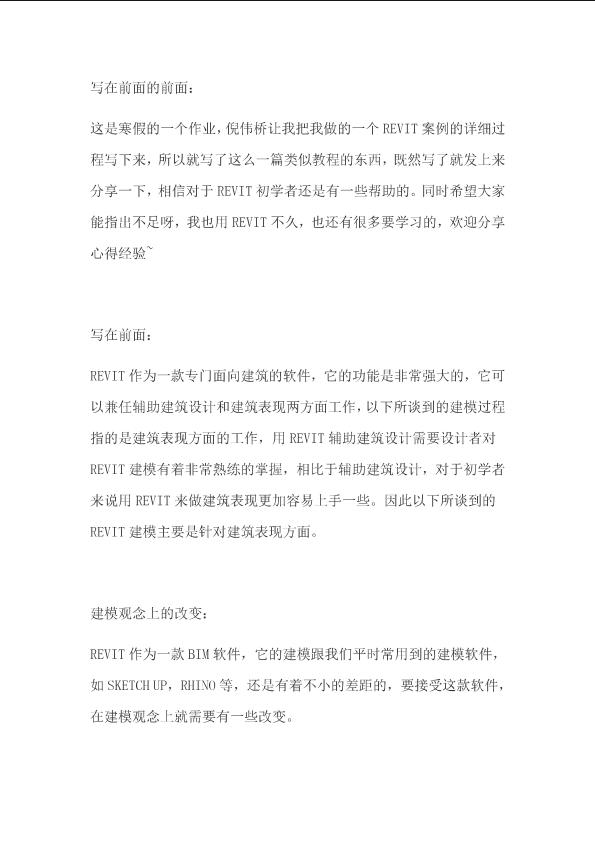

 Revit建筑设计之坡道
Revit建筑设计之坡道