第1章 SolidWorks 2008基础 1
1.1 概述 1
1.1.1 SolidWorks 2008简介 1
1.1.2 “专家”系统 4
1.1.3 基本概念 6
1.2 SolidWorks 2008界面 7
1.2.1 菜单栏与工具栏 8
1.2.2 特征管理器设计树 9
1.2.3 属性管理器 12
1.3 系统设置 13
1.3.1 设置系统颜色 13
1.3.2 使用插件 15
1.4 选择项目的方法 15
1.4.1 选择单个或多个对象 15
1.4.2 使用选框选择 15
1.4.3 使用鼠标右键来选择 16
1.4.4 使用“选择管理器” 17
1.4.5 在特征管理器设计树中选择 18
1.4.6 在草图或工程图中使用“选择”按钮 18
1.4.7 使用过滤器选择 18
1.4.8 逆选择与透明选择 18
1.5 测量与检查 19
1.5.1 测量尺寸 19
1.5.2 检查实体 19
1.6 文件交换 20
1.6.1 与3D造型软件的文件交换 20
1.6.2 与MasterCAM的文件交换 20
1.6.3 转换为图形文件 21
1.6.4 与2D制图软件的文件交换 21
1.6.5 打包、发送文件 21
第2章 草图 23
2.1 草图与产品设计 23
2.1.1 草图、特征、零件与产品 23
2.1.2 设计规划 23
2.1.3 生成草图 25
2.1.4 编辑草图 27
2.2 参考几何体 27
2.2.1 坐标系 27
2.2.2 构造几何线与参考点 29
2.2.3 基准轴 29
2.3 生成基准面 30
2.3.1 通过直线/点或三点 30
2.3.2 通过点和平行面 31
2.3.3 通过两面夹角 31
2.3.4 生成等距基准面 32
2.3.5 生成“垂直于曲线”的基准面 32
2.3.6 以“曲面切平面”生成基准面 32
2.3.7 修改基准面 33
2.4 设置草图选项 33
2.4.1 草图绘制工具 33
2.4.2 设定草图绘制的默认系统选项 33
2.4.3 草图设定菜单 34
2.4.4 草图网格线、推理和捕捉功能 34
2.5 草图的几何关系与尺寸 35
2.5.1 草图原点 35
2.5.2 状态栏与草图几何体状态 35
2.5.3 草图几何关系 36
2.5.4 自动添加几何关系 36
2.5.5 手工添加几何关系 37
2.5.6 使用方程式添加几何关系 37
2.5.7 显示、删除几何关系 37
2.5.8 草图尺寸的分类 38
2.5.9 尺寸标注 40
2.5.10 草图尺寸的几何关系状态 40
2.6 点与线 40
2.6.1 点 40
2.6.2 直线 40
2.6.3 中心线 42
2.7 圆 42
2.7.1 绘制圆 42
2.7.2 改变圆属性 42
2.8 圆弧 43
2.8.1 “圆弧”属性管理器 43
2.8.2 通过“圆心/起/终点”画弧 43
2.8.3 切线弧 44
2.8.4 三点圆弧 44
2.9 椭圆和椭圆弧 44
2.9.1 椭圆 44
2.9.2 椭圆弧 45
2.9.3 改变椭圆、椭圆弧属性 45
2.10 矩形和平行四边形 45
2.10.1 绘制矩形 46
2.10.2 绘制平行四边形 46
2.10.3 更改“矩形”或“平行四边形” 46
2.11 多边形 46
2.11.1 绘制多边形 46
2.11.2 编辑多边形 47
2.12 绘制圆角与绘制倒角 47
2.12.1 绘制圆角 47
2.12.2 绘制倒角 47
2.13 草图操作 48
2.13.1 剪切、移动、复制和粘贴草图 48
2.13.2 旋转、缩放草图实体 49
2.13.3 草图剪裁 50
2.13.4 草图延伸 51
2.13.5 分割、合并草图实体 51
2.13.6 等距草图实体 52
2.13.7 封闭草图 52
2.14 派生草图 53
2.14.1 从零件中派生草图 53
2.14.2 从装配体中派生草图 54
2.14.3 解除派生 55
2.14.4 草图专家:SketchXpert 55
2.15 草图阵列 56
2.15.1 线性草图阵列 56
2.15.2 圆周草图阵列 58
2.16 镜向草图 60
2.16.1 镜向现有的草图 60
2.16.2 动态镜向草图 60
第3章 特征与零件的建模 61
3.1 零件的基体建模 61
3.1.1 简单外形的实体特征建模 61
3.1.2 复杂外形的实体特征建模 61
3.2 特征 62
3.2.1 生成特征 62
3.2.2 编辑特征的定义或属性 63
3.2.3 压缩、解除压缩特征 64
3.2.4 退回特征或改变特征顺序 64
3.2.5 复制、移动和修改特征 64
3.3 拉伸“凸台/基体” 65
3.3.1 绘制拉伸草图 65
3.3.2 拉伸生成“基体” 66
3.3.3 拉伸生成其他特征 66
3.3.4 “拉伸”特征的选项 67
3.4 旋转“凸台/基体” 68
3.4.1 绘制旋转草图 68
3.4.2 旋转生成基体 68
3.5 扫描 69
3.5.1 简单扫描“凸台/基体” 69
3.5.2 设置扫描选项 70
3.5.3 使用引导线扫描 71
3.6 放样 72
3.6.1 简单放样 72
3.6.2 设置放样选项 72
3.6.3 使用引导线的放样 74
3.7 应用“草图图片” 76
3.7.1 草图图片 76
3.7.2 插入图片 77
3.7.3 利用图片生成实体 77
第4章 圆角、倒角与拔模特征 79
4.1 特征专家:FeatureXpert 79
4.2 圆角特征 79
4.2.1 等半径圆角 80
4.2.2 圆形角圆角 83
4.2.3 多半径圆角 84
4.2.4 逆转圆角 84
4.2.5 变半径圆角 85
4.2.6 完整圆角 87
4.2.7 面圆角 88
4.2.8 不连续面的圆角处理 88
4.2.9 单个环的圆角 89
4.3 倒角特征 89
4.3.1 选择边线 89
4.3.2 选择面 90
4.3.3 选择顶点 90
4.4 拔模 90
4.4.1 在拉伸基体时添加拔模 90
4.4.2 手工生成“中性面”拔模 91
4.4.3 使用专家系统:“DraftXpert” 92
4.4.4 分型线拔模 93
4.4.5 阶梯拔模 94
第5章 曲线与曲面 97
5.1 概述 97
5.2 抛物线 98
5.2.1 绘制抛物线 98
5.2.2 修改抛物线 98
5.3 螺旋线和涡状线 98
5.3.1 绘制螺旋线 98
5.3.2 绘制锥(塔)形螺旋线 99
5.3.3 绘制涡状线 100
5.4 样条曲线 100
5.4.1 关于样条曲线 100
5.4.2 绘制样条曲线 101
5.4.3 简化样条曲线 102
5.4.4 插入样条曲线型值点 103
5.4.5 套合样条曲线 103
5.4.6 编辑样条曲线 104
5.4.7 改变样条曲线的形状 104
5.4.8 控制样条曲线 105
5.5 交叉曲线 106
5.5.1 交叉曲线的生成与用途 106
5.5.2 使用“交叉曲线”测量厚度 106
5.6 组合曲线 107
5.7 生成曲面 107
5.7.1 拉伸曲线生成曲面 107
5.7.2 旋转曲线生成曲面 108
5.7.3 等距生成另一曲面 108
5.7.4 平面 109
5.8 曲面处理 109
5.8.1 延展曲面 109
5.8.2 延伸曲面 110
5.8.3 曲面的“加厚” 111
5.8.4 填充曲面 111
5.8.5 替换面 113
5.8.6 圆角曲面 113
5.9 分割线 114
5.9.1 生成投影线 114
5.9.2 生成轮廓分割线 114
5.10 应用草图文字 115
5.10.1 在平面上蚀刻文字 115
5.10.2 在圆柱面上蚀刻文字 117
5.11 曲面的扫描与放样 119
5.11.1 曲面扫描 119
5.11.2 曲面放样 119
第6章 切除特征与薄壁零件 121
6.1 切除拉伸 121
6.1.1 绘制切除拉伸草图 121
6.1.2 生成切除“拉伸”特征 121
6.2 使用Instant3D生成特征 122
6.2.1 快速生成特征 122
6.2.2 草图的选择 123
6.3 切除旋转 124
6.4 切除扫描 125
6.4.1 简单切除扫描 125
6.4.2 多轮廓扫描 126
6.4.3 实体切除扫描 126
6.5 放样切除 127
6.6 拉伸薄壁零件 127
6.6.1 拉伸“凸台/基体”生成薄壁零件 127
6.6.2 拉伸“切除”生成薄壁零件 129
6.7 旋转“薄壁” 130
6.7.1 旋转“凸台/基体”生成薄壁零件 130
6.7.2 旋转“切除”生成薄壁零件 131
6.8 扫描薄壁 131
6.8.1 扫描“凸台/基体”生成薄壁零件 131
6.8.2 扫描“切除”生成薄壁零件 132
6.9 薄壁放样 132
6.9.1 放样“凸台/基体”生成薄壁零件 132
6.9.2 放样“切除”生成薄壁零件 133
6.10 抽壳 133
6.10.1 统一厚度抽壳 133
6.10.2 多厚度面的抽壳 134
6.10.3 抽壳特征的错误诊断 134
第7章 特征的阵列与镜向 136
7.1 概述 136
7.1.1 源特征 136
7.1.2 控制和修改特征阵列 137
7.2 特征阵列 137
7.2.1 特征的线性阵列 137
7.2.2 特征的圆周阵列 139
7.2.3 草图驱动的阵列 139
7.2.4 曲线驱动的阵列 140
7.3 镜向特征 141
7.3.1 镜向所选的特征 141
7.3.2 镜向所有特征 142
7.3.3 镜向多实体的所选特征 143
7.3.4 镜向阵列特征 143
7.4 填充阵列 143
7.4.1 圆形填充阵列 144
7.4.2 生成源切 145
7.4.3 使用草图边界 147
第8章 钣金 148
8.1 概述 148
8.1.1 关于“钣金”特征 148
8.1.2 生成钣金零件的两种方法 148
8.1.3 “钣金”特征管理器设计树 149
8.2 钣金特征 149
8.2.1 基体法兰 149
8.2.2 边线法兰 150
8.2.3 钣金薄片 155
8.2.4 褶边 155
8.2.5 镜向 156
8.2.6 绘制的折弯 157
8.2.7 斜接法兰 158
8.2.8 转折 159
8.2.9 “切口”与“闭合角” 160
8.2.10 放样的折弯 162
8.2.11 断开边角 162
8.2.12 边角剪裁 163
8.2.13 展开、折叠、在折弯处切除 164
8.2.14 焊接的边角 165
8.2.15 平板型式 166
8.3 生成钣金零件 166
8.3.1 生成平板面的钣金零件 166
8.3.2 生成带圆柱面的钣金零件 167
8.4 转换为钣金零件 167
8.4.1 折弯类型 167
8.4.2 将零件转换为钣金零件 168
8.4.3 将输入的零件转换为钣金 169
8.4.4 转换为带圆锥面的钣金零件 169
8.5 应用成形工具 171
8.5.1 添加成形工具库 171
8.5.2 应用成形工具 171
8.6 制作成形工具 173
8.6.1 编辑原有成形工具 173
8.6.2 直接生成成形工具 173
第9章 孔、筋与扣合特征 176
9.1 简单直孔 176
9.1.1 生成简单直孔 176
9.1.2 编辑孔 177
9.2 异型孔 177
9.2.1 “孔规格”属性管理器 178
9.2.2 放置单个异型孔 178
9.2.3 放置多个异形孔 179
9.3 筋 179
9.3.1 关于筋 179
9.3.2 垂直于草图的线性筋 180
9.3.3 垂直于草图的自然筋 180
9.3.4 平行于草图的平行筋 180
9.3.5 平行于草图的斜接筋 181
9.4 扣合特征 182
9.4.1 装配凸台 182
9.4.2 通风口 184
第10章 3D草图 187
10.1 概述 187
10.2 在3D空间绘制3D草图 189
10.2.1 3D直线 189
10.2.2 圆角、倒角 190
10.2.3 3D圆弧 190
10.2.4 3D样条曲线 190
10.2.5 3D草图点 191
10.2.6 在3D空间标注3D草图 191
10.3 扫描3D草图生成实体 191
10.3.1 生成扫描轮廓 191
10.3.2 添加几何关系 191
10.3.3 扫描3D草图生成实体 192
10.4 在2D空间生成3D草图 192
10.4.1 在“基准面1”上绘制“草图1” 193
10.4.2 在“基准面2”上绘制“草图2” 193
10.4.3 在两草图间生成样条曲线 194
10.4.4 为3D曲线添加几何关系 195
10.5 放样3D曲线生成曲面 196
10.6 面部曲线 196
第11章 焊件 198
11.1 概述 198
11.1.1 关于焊件 198
11.1.2 “焊件”工具栏 198
11.1.3 添加焊件特征 198
11.2 焊件轮廓与结构构件 199
11.2.1 生成焊件轮廓 199
11.2.2 生成“结构构件1” 200
11.2.3 完成结构构件 203
11.3 剪裁结构构件 204
11.4 添加顶端盖 205
11.4.1 选择参数 205
11.4.2 顶端盖等距 205
11.5 添加角撑板 205
11.5.1 “三角形”角撑板 206
11.5.2 “多边形”角撑板 207
11.6 添加圆角焊缝 207
11.6.1 “全长”圆角焊缝 208
11.6.2 “间歇”圆角焊缝 209
11.6.3 “交错”圆角焊缝 209
11.7 SB横梁 209
11.7.1 定位横挡 209
11.7.2 更改穿透点 210
11.8 焊件切割清单 211
11.8.1 生成、更新切割清单 211
11.8.2 生成“切割清单项目” 211
11.8.3 更新“切割清单” 212
11.9 子焊件 212
11.10 焊件的加工、处理 213
11.10.1 焊件的加工、处理 213
11.10.2 非构件零部件的处理 213
第12章 形变特征 214
12.1 概述 214
12.1.1 “弯曲”特征 214
12.1.2 “变形”与“自由形”特征 214
12.1.3 “圆顶”与“特型”特征 215
12.1.4 “压凹”特征 215
12.2 折弯 215
12.2.1 输入实体 215
12.2.2 设置剪裁基准面 216
12.2.3 设置三重轴 216
12.2.4 设置弯曲精度 217
12.2.5 粗硬边线 217
12.2.6 完成折弯 218
12.3 扭曲 218
12.4 锥削 218
12.5 伸展 220
12.6 “压凹”与“曲面切除” 220
12.6.1 制作曲面切削工具 221
12.6.2 生成“压凹”特征 221
12.6.3 使用“曲面切除” 222
12.6.4 曲面修整 222
12.7 “变形”特征 224
12.7.1 “曲线到曲线”变形 224
12.7.2 设置“曲线到曲线”变形 226
12.7.3 “点”变形 227
12.7.4 “曲面推进”变形 229
12.8 任意多边形 230
12.8.1 使用“分割线”生成面 230
12.8.2 生成“任意多边形”特征 231
12.9 圆顶 233
12.9.1 生成圆顶 233
12.9.2 “圆顶”属性管理器中的参数 234
12.10 特型特征 234
12.10.1 生成特型特征 234
12.10.2 特型特征“控制”选项卡 234
第13章 零件 236
13.1 应用材质 236
13.1.1 设置“材料”属性 236
13.1.2 设置“外观”属性 236
13.1.3 物理属性 237
13.1.4 添加材质 237
13.2 应用“颜色和光学”、纹理属性 237
13.2.1 应用“颜色和光学”属性 237
13.2.2 应用纹理 239
13.3 更改零件的属性 240
13.3.1 更改零件的上色外观 240
13.3.2 编辑面、特征、零件、零部件或
13.3.2 装配体的颜色 240
13.3.3 隐藏和显示实体 241
13.4 方程式驱动与共享数值 241
13.4.1 生成方程式 241
13.4.2 全局变量 243
13.4.3 共享数值 243
13.4.4 控制对尺寸的访问 245
13.5 多实体零件 245
13.5.1 建立多实体 245
13.5.2 多实体的造型技术 246
13.5.3 多实体零件的配合 248
13.6 派生零件 248
13.6.1 插入零件 248
13.6.2 定位零件 249
13.7 组合特征 250
13.7.1 使用“添加”或“共同”操作 251
13.7.2 使用“删减”操作 253
13.8 分割 253
13.8.1 分割为独立零件 253
13.8.2 分割为多实体零件 254
13.9 剖面视图 255
13.9.1 模型的剖面视图 255
13.9.2 更改剖面视图 256
13.9.3 剖面视图应用 256
第14章 装配体基础 257
14.1 “装配体”的特征树 257
14.1.1 “装配体”的设计树规则 257
14.1.2 显示从属关系或特征 258
14.1.3 零部件图标的意义 258
14.2 添加零部件 258
14.2.1 打开装配体文件 259
14.2.2 添加零部件 259
14.3 零部件操作 260
14.3.1 固定零部件 260
14.3.2 移动零部件 260
14.3.3 旋转零部件 262
14.4 配合 263
14.4.1 配合关系 263
14.4.2 添加标准配合 264
14.4.3 替换零部件 265
14.5 MateXpert 265
14.5.1 查看配合 266
14.5.2 诊断配合问题 266
14.5.3 修改配合 268
14.6 子装配体 269
14.6.1 生成子装配体 270
14.6.2 修改子装配体 270
14.6.3 灵活子装配体 271
14.7 设计检查 271
14.7.1 设计错误 271
14.7.2 碰撞检查 271
14.7.3 物资动力 272
14.7.4 动态间隙 273
14.7.5 干涉体积 273
第15章 装配体应用 274
15.1 装配体特征 274
15.1.1 特征有效范围 274
15.1.2 生成装配体“切除”特征 275
15.1.3 生成装配体孔特征 275
15.1.4 生成装配体特征阵列 276
15.2 零部件阵列 276
15.2.1 零部件线性阵列 276
15.2.2 零部件圆周阵列 277
15.2.3 特征驱动的零部件阵列 278
15.2.4 删除零部件阵列的实例 279
15.3 派生零部件 279
15.3.1 派生零部件 279
15.3.2 编辑原始零件 280
15.3.3 设置派生零件的配置 280
15.4 镜向零部件 280
15.4.1 在零件中生成镜向的零件 280
15.4.2 在装配体中镜向或复制零部件 281
15.5 编辑装配体中的零件 284
15.6 爆炸装配体视图 284
15.6.1 生成和编辑爆炸视图 285
15.6.2 添加爆炸直线 286
15.6.3 爆炸及解除爆炸视图 286
15.6.4 动画爆炸及解除爆炸视图 287
15.7 多实体零件与装配体 287
15.7.1 从分割零件生成装配体 287
15.7.2 将装配体保存为多实体零件 287
第16章 智能设计 288
16.1 概述 288
16.1.1 关联设计 288
16.1.2 外部参考引用 288
16.1.3 智能扣件 290
16.1.4 智能零部件与智能特征 290
16.2 “自上而下”设计法 291
16.2.1 “自上而下”设计法的步骤 291
16.2.2 布局草图 291
16.2.3 在装配体中生成零件 292
16.2.4 皮带设计 294
16.3 智能扣件 296
16.3.1 关于智能扣件 296
16.3.2 添加智能扣件 298
16.3.3 更改智能扣件的参数 299
16.3.4 硬件层叠 300
16.3.5 编辑智能扣件 300
16.4 智能零部件 301
16.4.1 制作智能零部件 301
16.4.2 智能特征 303
16.4.3 应用智能零部件 303
16.4.4 删除智能特征 304
第17章 工程图 305
17.1 概述 305
17.1.1 工程视图的分类 305
17.1.2 工程图设计窗口 305
17.1.3 工程图格式 306
17.1.4 工程图中的2D草图绘制 309
17.2 工程图基本操作 310
17.2.1 生成工程图 310
17.2.2 对齐视图 311
17.2.3 旋转视图 311
17.2.4 移动工程图 311
17.2.5 更新视图 311
17.2.6 复制和粘贴视图 312
17.2.7 隐藏和显示 312
17.2.8 零部件线型和图层 313
17.2.9 插入模型项目 314
17.2.10 插入尺寸 315
17.2.11 自动标注尺寸 317
17.2.12 使用DimXpert标注尺寸 318
17.2.13 修改尺寸公差等属性 319
17.2.14 出详图 319
17.2.15 打印工程图 320
17.2.16 在工程图中插入图片 321
17.2.17 保存工程图 321
17.3 标准三视图 321
17.3.1 第一视角和第三视角投影法 322
17.3.2 生成标准三视图 322
17.3.3 更改视图属性 323
17.4 模型视图 324
17.5 相对视图 324
17.6 空白视图和预定义的视图 325
17.6.1 插入空白视图 325
17.6.2 插入预定义的视图 325
17.7 投影视图 325
17.8 辅助视图 326
17.9 剖面视图 327
17.9.1 剖面视图 327
17.9.2 旋转剖视图 328
17.9.3 装配体的剖面视图 329
17.9.4 断开的剖视图 330
17.10 断裂视图 331
17.11 局部视图 332
17.12 裁剪视图 333
17.13 钣金零件的工程图 333
17.14 焊件工程图 334
17.14.1 生成焊件工程图 334
17.14.2 添加焊接符号 335
17.14.3 切割清单插入到工程图中 335
第18章 2D转换与AutoCAD应用 337
18.1 概述 337
18.1.1 建模方法的比较 337
18.1.2 用户界面比较 337
18.1.3 常用术语比较 339
18.2 转换AutoCAD 339
18.2.1 转换的一般步骤 340
18.2.2 输入AutoCAD文件 341
18.3 旋转基体特征 341
18.3.1 输入蜗轮的AutoCAD工程图 342
18.3.2 简化CAD图形 343
18.3.3 旋转特征 343
18.3.4 完成零件 344
18.3.5 轴 344
18.4 拉伸基体特征 345
18.4.1 输入2D工程图 345
18.4.2 定义前视图 345
18.4.3 提取正交草图 346
18.4.4 提取辅助草图 346
18.4.5 对齐草图 347
18.4.6 拉伸形成基体特征 348
18.4.7 添加“切除”特征 348
18.4.8 抽壳 349
18.4.9 添加其他特征 349
18.5 2D转换为3D 351
18.5.1 将工程图转换成零件图 351
18.5.2 修剪零件图 352
18.5.3 完全定义零件草图 352
18.5.4 生成旋转特征 353
18.5.5 添加孔 354
18.6 间接转换法 355
18.6.1 DXF/DWG输入到SolidWorks工程图 355
18.6.2 编辑工程图 356
18.7 使用DWGeditor 357
18.7.1 打开AutoCAD文件 358
18.7.2 使用DWGeditor 358
第19章 配置与系列零件设计表 360
19.1 配置与系列零件设计表的作用 360
19.1.1 配置的作用 360
19.1.2 系列零件设计表的作用 360
19.1.3 生成配置的方法 360
19.1.4 配置的内容 361
19.2 手工生成配置 361
19.2.1 配置草图尺寸 361
19.2.2 配置零件特征 363
19.3 系列零件设计表 363
19.3.1 系列零件设计表概述 363
19.3.2 带空白行、列的设计表 364
19.3.3 系列零件设计表的参数摘要 365
19.4 配置与设计表的参数内容 366
19.4.1 输入参数值 366
19.4.2 草图几何关系与基准面 366
19.4.3 特征 367
19.4.4 零部件 368
19.4.5 公差与尺寸 370
19.4.6 方程式 371
19.4.7 备注、说明与用户注释 371
19.4.8 摘要信息、自定义属性 372
19.4.9 质量特性与材质 373
19.4.10 光源 373
19.4.11 颜色参数 373
19.4.12 在材料明细表中展开 374
19.5 生成系列零件设计表 375
19.5.1 自动插入设计表 375
19.5.2 插入空白设计表 376
19.5.3 生成为单独的Excel文件 377
19.5.4 编辑系列零件设计表 377
19.5.5 删除系列零件设计表 377
19.5.6 保存系列零件设计表 377
19.6 工程图中的系列零件设计表 378
19.6.1 插入系列零件设计表 378
19.6.2 在工程视图中编辑系列零件设计表 378
19.7 使用系列零件设计表实例 378
19.7.1 重新命名特征 378
19.7.2 重新命名尺寸 378
19.7.3 插入一个新的系列零件设计表 380
19.7.4 查看配置 381
19.7.5 使用系列零件设计表生成新零件 381
第20章 管道、软管设计 383
20.1 概述 383
20.1.1 “步路设计”简介 383
20.1.2 步路设计选项 385
20.1.3 设计管道、软管装配体的步骤 386
20.2 “管路”设计中必备的特征 386
20.2.1 3D草图 386
20.2.2 “管道”、“管筒”零件 387
20.2.3 配件 388
20.3 “管道”零件 389
20.3.1 “管道”零件的特点 389
20.3.2 生成管道零件 390
20.3.3 指定“配置”属性 391
20.3.4 插入“系列零件设计表”生成“配置”392
20.4 “管筒”零件 392
20.4.1 生成新的管筒 393
20.4.2 生成配置与“系列零件设计表” 394
20.5 “弯管”零件 394
20.5.1 生成弯管零件 394
20.5.2 生成“连接点”和“步路点” 395
20.6 变径管、法兰零件与附件 397
20.6.1 “变径管”零件 397
20.6.2 “法兰”零件 398
20.6.3 附件 398
20.7 管道设计 399
20.7.1 设置选项 399
20.7.2 添加管道零部件 399
20.7.3 开始步路、生成子装配体 400
20.7.4 编辑3D草图修改管道 402
20.7.5 绘制管路 402
20.7.6 添加附件 403
20.7.7 配合步路子装配体 405
20.7.8 分割线路、添加覆盖层 406
20.8 软管设计 406
20.8.1 设置选项 406
20.8.2 使用“标准管筒”生成软管子装配体 407
20.8.3 修复、修改线路 408
20.8.4 从配件开始软管设计 409
20.9 管道之间的操作 410
20.9.1 管道与管道的连接 410
20.9.2 移除管道或管筒 411
第21章 电力设计 412
21.1 概述 412
21.1.1 电力步路子装配体 412
21.1.2 生成电力步路子装配体的一般步骤 413
21.1.3 连接点 413
21.2 电路硬件 414
21.2.1 电气(电力)接头 414
21.2.2 线夹 415
21.3 手工步路 417
21.3.1 新建装配体 418
21.3.2 在装配体上“开始步路” 418
21.3.3 手工步路 420
21.4 自动步路 420
21.4.1 自动步路 420
21.4.2 编辑步路 421
21.4.3 重新步路 422
21.5 穿越线夹步路 422
21.5.1 在线夹落差处自动步路 422
21.5.2 将现有线段步路通过线夹 423
21.5.3 在步路子装配体中预先放置线夹 423
21.5.4 主装配体中预先放置线夹 424
21.6 使用“‘从—到’清单”生成步路装配体 425
21.6.1 关于“从—到”清单 425
21.6.2 输入“从—到”数据 426
21.6.3 为线路建模 427
21.7 编辑电线 428
21.7.1 指定要使用的电缆、电线 428
21.7.2 指定“电线”或“芯线”的路径 429
21.7.3 连接管脚 430
21.7.4 编辑、查询、修复 431
21.8 “电缆/电线”库 432
21.8.1 关于“电缆/电线库” 432
21.8.2 Excel文件输入到“电缆/
21.8.2 电线库” 432
21.9 零部件库 435
21.9.1 关于“零部件库” 435
21.9.2 Excel文件输入到“零部件库” 435
21.10 生成“从—到”Excel文件 437
21.10.1 “从—到”Excel文件遵循的原则 437
21.10.2 使用“‘从—到’清单向导
21.10.2 “生成”从—到“Excel文件 437
21.11 使用标准电缆和管筒 438
21.11.1 使用标准电缆或管筒步路 439
21.11.2 标准电缆和管筒属性管理器 439
第22章 动画制作 440
22.1 概述 440
22.1.1 激活MotionManager 440
22.1.2 时间线、时间栏 440
22.1.3 关键点、更改栏、选项 441
22.1.4 动画种类 443
22.2 旋转动画 444
22.2.1 选择旋转轴 444
22.2.2 设置控制选项 445
22.3 装配体爆炸动画 445
22.3.1 生成爆炸视图 445
22.3.2 动画爆炸视图 445
22.3.3 解除爆炸 446
22.4 基本动画应用 446
22.4.1 “视图定向”动画 446
22.4.2 视象属性动画 446
22.4.3 逐渐放大或缩小 447
22.4.4 逐渐隐藏零部件 448
22.4.5 逐渐透明消失 448
22.4.6 基本运动动画:零部件旋转 449
22.5 物理模拟动画 449
22.5.1 添加马达 449
22.5.2 压缩和解除压缩配合 449
22.5.3 物理模拟动画 450
22.6 插值模式动画 450
22.7 播放、录制动画 451
22.7.1 动画控制器播放 451
22.7.2 录制动画 451
22.7.3 操作动画 452
22.8 相机动画 453
22.8.1 添加相机 453
22.8.2 设置相机 454
22.8.3 通过相机透视模型 455
22.8.4 创建相机动画 456
22.8.5 编辑相机属性 458
第23章 弹簧 459
23.1 等螺距压簧 459
23.1.1 生成扫描路径 459
23.1.2 生成扫描轮廓 459
23.1.3 扫描生成弹簧 460
23.2 不等螺距压簧 460
23.2.1 复制草图 460
23.2.2 生成螺旋线 461
23.2.3 生成扫描草图 461
23.2.4 扫描 462
23.2.5 生成另一端 462
23.2.6 变螺距压簧 463
23.3 平头压簧 465
23.3.1 生成螺旋线 465
23.3.2 组合曲线 466
23.3.3 扫描轮廓 466
23.3.4 生成平头弹簧 466
23.3.5 切除法 467
23.4 弹簧的伸缩 467
23.4.1 制作压簧 467
23.4.2 添加基准轴 468
23.4.3 方程式驱动 468
23.4.4 装配体配合 468
23.4.5 添加装配体方程式 470
23.4.6 弹簧的伸缩 470
23.5 发条弹簧 470
23.5.1 生成涡状线 471
23.5.2 生成曲面扫描轮廓 471
23.5.3 扫描曲面 472
23.5.4 放样曲面 472
23.5.5 缝合曲面 473
23.5.6 加厚曲面 473
23.6 异型弹簧 474
23.6.1 等距塔簧 474
23.6.2 拉簧、扭簧 475
第24章 PhotoWorks 476
24.1 PhotoWorks概述 476
24.2 PhotoWorks外观 478
24.2.1 选择外观 479
24.2.2 外观照明度 481
24.2.3 纹理映射 483
24.2.4 表面粗糙度 483
24.2.5 编辑外观 484
24.3 设置布景 485
24.3.1 布景管理程序 485
24.3.2 房间选择 486
24.3.3 设置墙壁外观 487
24.3.4 设置背景和前景 488
24.3.5 设置布景的“环境” 489
24.4 PhotoWorks光源 490
24.4.1 添加、删除光源 490
24.4.2 设置光源的基本属性 491
24.4.3 设置“环境光源” 491
24.4.4 设置“线光源” 492
24.4.5 添加“点光源” 492
24.4.6 添加“聚光源” 493
24.4.7 光源的PhotoWorks属性 494
24.4.8 控制“阴影” 495
24.5 贴图 497
24.5.1 生成贴图 497
24.5.2 设置图像 498
24.5.3 设置“掩码”类型 499
24.5.4 选择贴图外观与照明度 500
24.5.5 编辑贴图 502
24.6 渲染、输出图像 502
24.6.1 设置“反走样品质” 502
24.6.2 “光线跟踪”与图像调整 503
24.6.3 设定“内存管理” 504
24.6.4 设置“轮廓渲染” 504
24.6.5 间接照明度渲染 505
24.6.6 整体照明度 505
24.6.7 焦散线渲染 507
24.6.8 区域渲染 508
24.6.9 渲染子图像 508
24.6.10 整个图形渲染 509
24.6.11 使用PhotoWorks Studio渲染 509
24.6.12 渲染向导 510
24.6.13 图像渲染输出 510
24.6.14 渲染到文件 511
24.6.15 打印图像 512
第25章 eDrawings 514
25.1 概述 514
25.1.1 什么是eDrawings 514
25.1.2 为什么要用eDrawings 514
25.1.3 eDrawings 2008的特点 515
25.2 eDrawings浏览器 516
25.2.1 激活eDrawings 516
25.2.2 打开SolidWorks文件 516
25.2.3 eDrawings浏览器界面 517
25.3 生成eDrawings文件 518
25.3.1 使用“另存为”命令 518
25.3.2 使用“出版eDrawings”菜单项目或工具 519
25.3.3 eDrawings Professional与“审阅激活” 520
25.3.4 使用AutoCAD生成eDrawings文件 521
25.3.5 使用Pro/E、Solid Edge生成eDrawings文件 521
25.4 保存eDrawings文件 521
25.4.1 保存为Zip文件 522
25.4.2 保存文件为可执行文件 522
25.4.3 保存文件为STL文件 522
25.4.4 保存为图像文件 523
25.4.5 保存为HTML文件 523
25.5 发送或打印文件 523
25.5.1 发送文件 523
25.5.2 打印文件 524
25.6 管理装配体零部件 524
25.6.1 高亮显示零部件 524
25.6.2 隐藏或显示零部件 525
25.6.3 使零部件透明 526
25.7 标注 526
25.7.1 标注概述 526
25.7.2 添加评述 527
25.7.3 添加文字评述 527
25.7.4 添加云纹评述 528
25.7.5 添加几何要素到评述 528
25.7.6 尺寸添加到评述 528
25.7.7 编辑评述 529
25.7.8 生成标注文件 530
25.7.9 观看评述 530
25.7.10 答复现有评述 531
25.8 测量尺寸 531
25.8.1 测量类型 531
25.8.2 测量尺寸 532
25.8.3 编辑测量结果 533
25.9 移动零部件 533
25.9.1 移动零部件 533
25.9.2 返回零部件 533
25.9.3 移动子装配体 533
25.9.4 返回子装配体 534
25.10 观看模型 534
25.10.1 观看横断面 534
25.10.2 动画显示 535
25.10.3 戳记 535
25.10.4 爆炸视图 535
25.10.5 显示质量属性 536
第26章 3D转换与特征识别 537
26.1 实现3D转换的方法 537
26.1.1 输入数据文件 537
26.1.2 输入诊断 537
26.1.3 输出数据文件 538
26.2 关于FeatureWorks 538
26.2.1 激活和关闭FeatureWorks 538
26.2.2 FeatureWorks可以识别的特征 539
26.2.3 设置系统选项 539
26.2.4 设置FeatureWorks选项 539
26.2.5 属性管理器与特征管理器 540
26.2.6 特征识别的方法 541
26.3 自动识别特征 542
26.3.1 标准特征 542
26.3.2 钣金特征 542
26.3.3 自动识别 543
26.4 交互识别特征 543
26.4.1 交互识别的类型 543
26.4.2 设定交互识别特征 545
26.4.3 交互识别所选特征 545
26.5 标准特征识别 546
26.5.1 输入Pro/E零件文件 546
26.5.2 设置选项 546
26.5.3 交互识别圆角特征 546
26.5.4 自动局部识别“拉伸”特征 547
26.5.5 交互识别凸台拉伸 547
26.5.6 自动局部识别孔 548
26.5.7 自动局部识别“切除”拉伸 549
26.5.8 识别基体和“映射特征” 549
26.6 钣金特征识别 550
26.6.1 输入Parasolid零件文件 550
26.6.2 交互识别边线法兰 550
26.6.3 识别绘制的折弯 550
26.6.4 识别钣金的切除拉伸 551
26.6.5 识别基体法兰 551
第27章 减速机 553
27.1 主齿轮轴 553
27.1.1 生成正齿轮 553
27.1.2 配置“正齿轮”生成主齿轮 553
27.1.3 拉伸“主齿轮”生成主轴 554
27.2 从轴零部件 555
27.2.1 配置“正齿轮”生成从齿轮 555
27.2.2 生成垫圈与从轴 556
27.2.3 法兰 556
27.2.4 卡环 559
27.2.5 键 559
27.3 壳体零件 560
27.3.1 壳体基体零件 560
27.3.2 镜向壳体 563
27.3.3 切割生成上、下壳体 564
27.4 减速机装配体 565
27.4.1 主轴装配体 565
27.4.2 从轴装配体 565
27.4.3 主装配体 566
部分章节
第1章 SolidWorks 2008基础
1.1 概述
SolidWorks是一种先进的、智能化的参变量式CAD设计软件,在业界被称为。“3D机械设计方案的领先者”,它的特点是易学易用、界面友好、功能强大、性能超群,在机械设计、消费品设计等领域已经成为3D设计的主流软件。
1.1.1 SolidWorks 2008简介
1.关于SolidWorks
SolidWorks公司成立于1993年,是达索系统(Dassault Systemes S.A)旗下的子公司,在纳斯达克(NASDAQ)上市,代号为:DASTY。专门负责研发与销售机械设计软件的视窗产品,目前达索的CAD产品市场占有率居世界前列。
SolidWorks软件是世界上第一个基于Windows开发的三维CAD系统,由于技术创新符合CAD技术的发展潮流和趋势,SolidWorks每年都有数十乃至数百项的技术创新,公司获得了很多荣誉,该系统在1995-1999年获得全球微机平台CAD系统评比第一名。至今,已经累计获得数十项国际大奖,从l999年起,美国权威的CAD专业杂志CADENCE连续4年授予SolidWorks最佳编辑奖,以表彰SolidWorks的创新、活力和简明。
目前市场上三维CAD解决方案也不少,但设计过程最简便、最方便的莫过于SolidWorks了,正如美国著名咨询公司Daratech所评论的那样:“在基于Windows平台的三维CAD软件中,SolidWorks是最著名的品牌,是市场快速增长的领导者。”SolidWorks将会成为3D普及型主流软件、CAD的行业标准。
由于使用了Windows OLE技术、直观式设计技术、先进的parasolid内核(由剑桥提供),以及良好的与第三方软件的集成技术,SolidWorks成为全球装机量最大、最好用的软件。涉及航空航天、机车、食品、机械、国防、交通、模具、电子通信、医疗器械、娱乐工业产品、日用品、消费品、离散制造等分布于全球100多个国家的数万家企业。……2100433B

 基于SolidWorks2008的刀具沟槽三维建模
基于SolidWorks2008的刀具沟槽三维建模

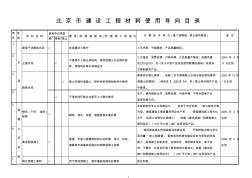 北京市建设工程材料使用导向目录2005-2008
北京市建设工程材料使用导向目录2005-2008