精品文献
光纤安装路由器详细步骤
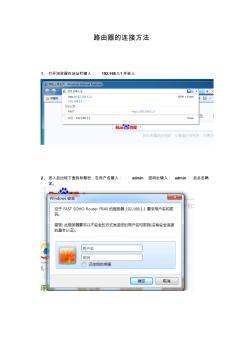
路由器的安装步骤
路由器的连接方法 1、 打开浏览器在地址栏键入: 192.168.1.1并进入 2、 进入后出现下面的标题栏,在用户名键入: admin 密码处键入: admin 后点击确 定。 3、 进入后出现下面的框图 4、 单击“设置导向” 5、 单击下一步 6、 选择第一项 PPPOE(ADSL 虚拟拨号),单击下一步。 7、 在上网账号中键入“宽带账号” ,在上网口令中键入“宽带密码” 。单击下一步。 8、 在后面出现的对话框中出现“是”就单击是,出现“确定”就单击确定。 出现下面的状况说明路由器连接成功。 主要看 WAN 状态如像下图全是数字说明是安装成 功了的。如果全是“ 0”说明安装不成功。如不成功点击“刷新”或重复以上步骤。多试 几次就好了。

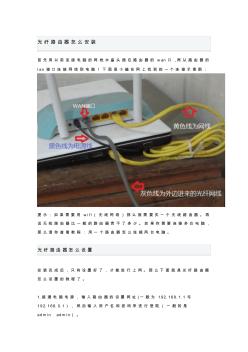
光纤路由器怎么安装
光 纤 路 由 器 怎 么 安 装 首 先 用 以 前 连 接 电 脑 的 网 线 水 晶 头 插 在 路 由 器 的 w an 口 ,再 从 路 由 器 的 l an 接 口 连 接 网 线 到 电 脑 ! 下 面 是 小 编 在 网 上 找 到 的 一 个 连 接 示 意 图 : 提 示 : 如 果 需 要 用 w i f i( 无 线 网 络 ) 那 么 就 需 要 买 一 个 无 线 路 由 器 。 再 说 无 线 路 由 器 比 一 般 的 路 由 器 贵 不 了 多 少 。 如 果 你 需 要 连 接 多 台 电 脑 , 那 么 请 你 查 看 教 程 : 用 一 个 路 由 器 怎 么 连 接 两 台 电 脑 。 光 纤 路由 器怎 么 设 置 安 装 完 成 后 , 只 有 设 置 好 了 , 才 能 进 行 上 网 。 那 么 下 面 就 是 光 纤 路 由 器 怎 么