CAD批量打印大师简介文献

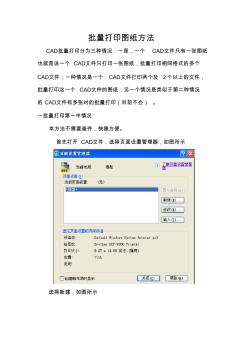 批量打印CAD图纸方法
批量打印CAD图纸方法
批量打印CAD图纸方法
批量打印图纸方法 CAD批量打印分为三种情况:一是,一个 CAD文件只有一张图纸 也就是说一个 CAD文件只打印一张图纸,批量打印相同格式的多个 CAD文件;一种情况是一个 CAD文件打印两个及 2个以上的文件, 批量打印这一个 CAD文件的图纸;另一个情况是类似于第二种情况 的 CAD文件有多张时的批量打印(目前不会) 。 一批量打印第一中情况 本方法不需要查件,快捷方便。 首先打开 CAD文件,选择页面设置管理器,如图所示 选择新建,如图所示 点击确定后显示如下图所示, 打印机名称、 图纸尺寸和图形方向 根据实际情况自己设定,然后点击确定。其余按照下图所示设定 然后,选择刚才所创建的模式,置为当前 ,点击关闭;如图所示 然后把这张图纸另存为 dwg格式到桌面上,方便以后使用; 然后 点击文件,选择发布(发布位于打印下面) ,如下图所示: 然后把布局选项卡上的对勾给取消掉掉,后选择添加图

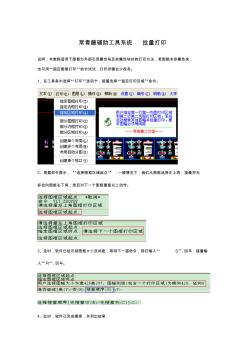 常青藤辅助工具系统_批量打印
常青藤辅助工具系统_批量打印
常青藤辅助工具系统_批量打印
常青藤辅助工具系统 批量打印 说明:本教程适用于图框为外部引用属性块及非属性块时的打印方法,若图框未非属性块, 也可用“指定图框打印”命令试试,打印步骤会少很多。 1、在工具条中选择“打印”选项卡,接着选择“指定打印区域”命令。 2、根据命令提示, “选择图框区域起点” ,一般情况下,我们从图框选择左上角,接着将光 标拉向图框右下角;然后对下一个图框重复以上动作。 3、这时,软件已经识别图框大小及间距,等待下一道命令,我们输入“ S”,回车,接着输 入“ R”,回车。 4、此时,软件已完成搜索,并列出结果 在打印选项卡中,根据图纸排列情况,调整“打印顺序” ; 在“页面设置”选项卡中,可以选择“打印机”和“打印样式” ; 5、调整结束,最后选择“打印” ,完成打印作业。